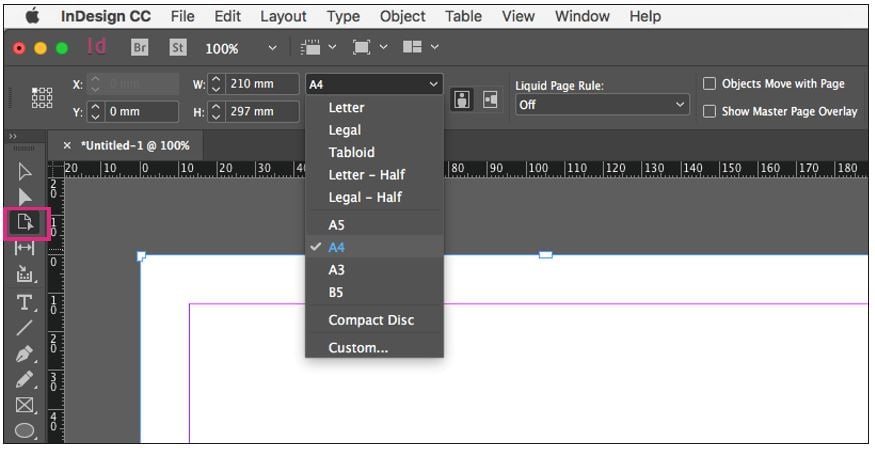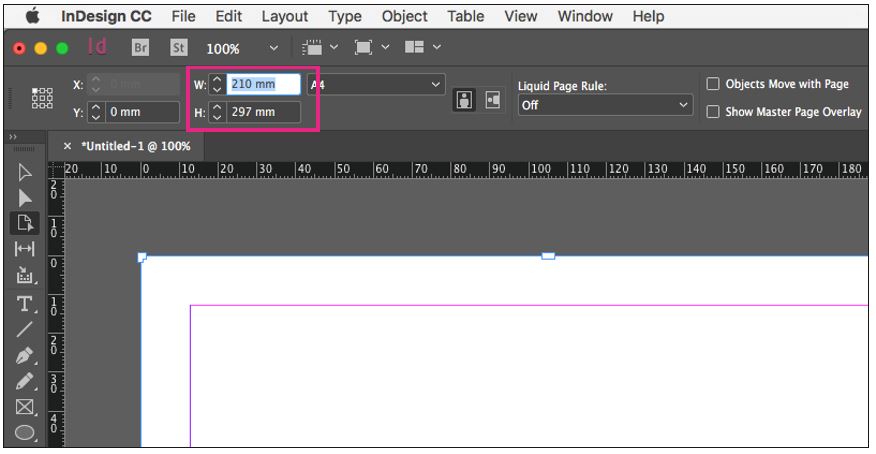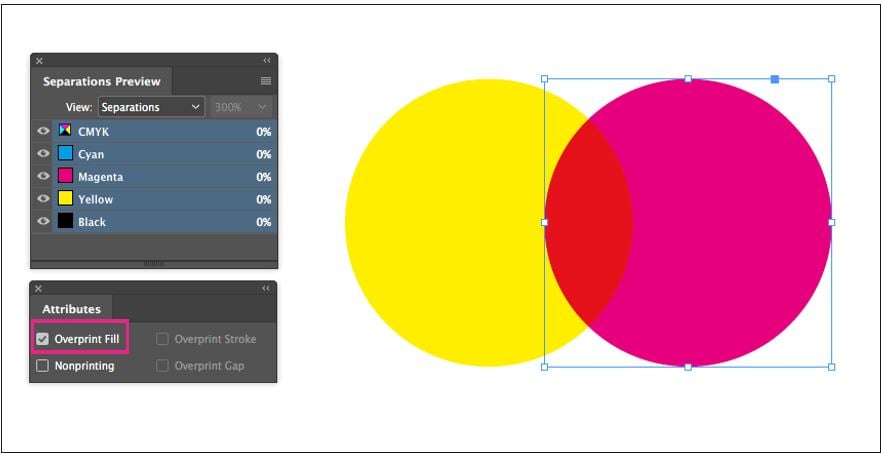Table of Contents
Adobe InDesign es una potente herramienta llena de funcionalidades que hacen más eficiente la tarea de maquetar documentos y prepararlos para su impresión. A continuación repasamos cinco herramientas de InDesign poco conocidas pero que facilitarán y agilizarán nuestro flujo de trabajo.
1. PANELES DE SALIDA
Trabajo con objetos superpuestos: los paneles Atributos y Previsualización de separaciones
Existen dos formas de imprimir objetos que se superponen, la sobreimpresión y la reserva.
En la sobreimpresión, el objeto que está en primer plano se imprime directamente sobre el que está debajo, produciéndose la mezcla entre las tintas de ambos objetos.
En la reserva, el objeto que está en primer plano se imprime sobre un hueco de sus mismas dimensiones, de esta forma no se producen mezclas de tinta y los objetos se imprimen con sus colores originales.
Si no se especifica un modo de superposición, InDesign aplica por defecto la reserva de tintas.
El panel Previsualización de separaciones (Ventana > Salida > Previsualización de separaciones) permite comprobar la forma en la que dos o más objetos superpuestos se imprimirán. Para hacer uso de él seleccionaremos Separa- ciones en menú Vista.
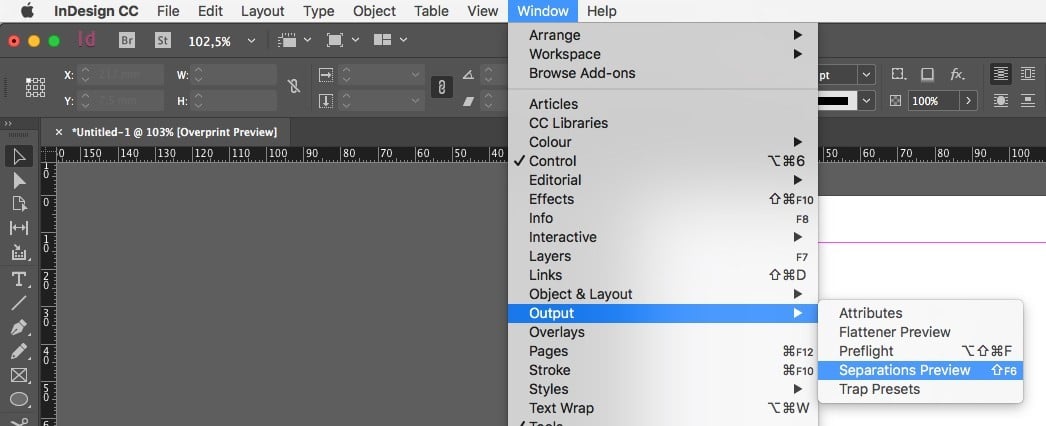
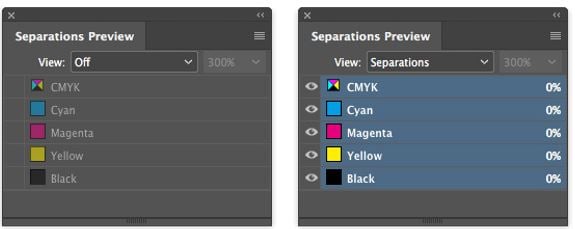
Podemos especificar el modo de superposición con el que queremos trabajar para cada objeto en InDesign a través del panel Atributos (Ventana > Salida > Atributos). Entre las opciones se encuentran Sobreimprimir relleno, Sobreim- primir trazo y No imprimible, permitiendo esta última opción trabajar con objetos visibles en InDesign pero que no se imprimirán.
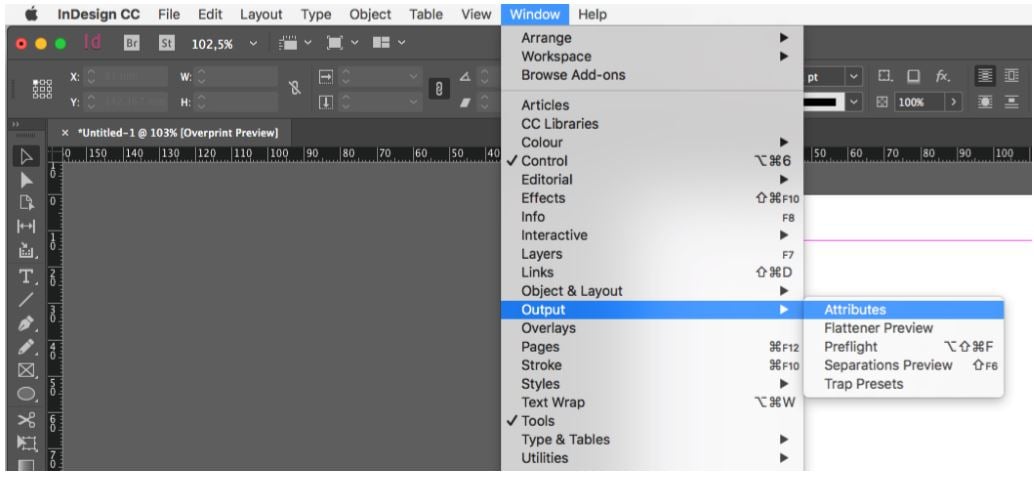
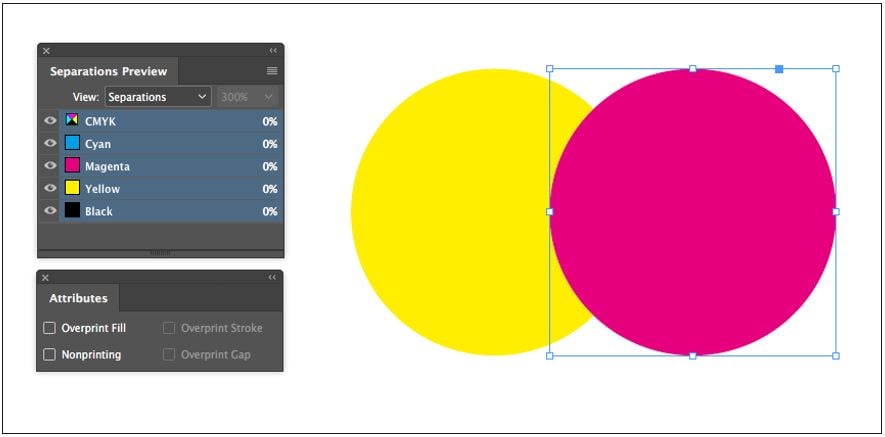
2. TABLA DE CONTENIDO
Creación de índices automáticos
La función más útil de la Tabla de contenido es crear índices de manera automática a partir de estilos de párrafo.
Para generar de forma automática un índice primero definiremos los estilos de párrafo de títulos y los estilos que adoptarán en el índice (estilos TOC).
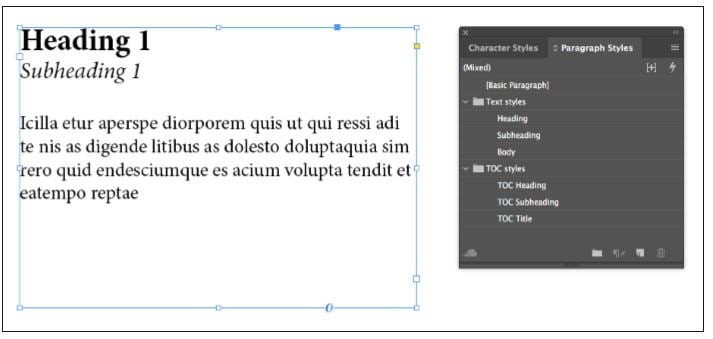
En este caso, a los estilos de salida (TOC styles) se les ha asignado un tabulador izquierdo y una sangría izquierda
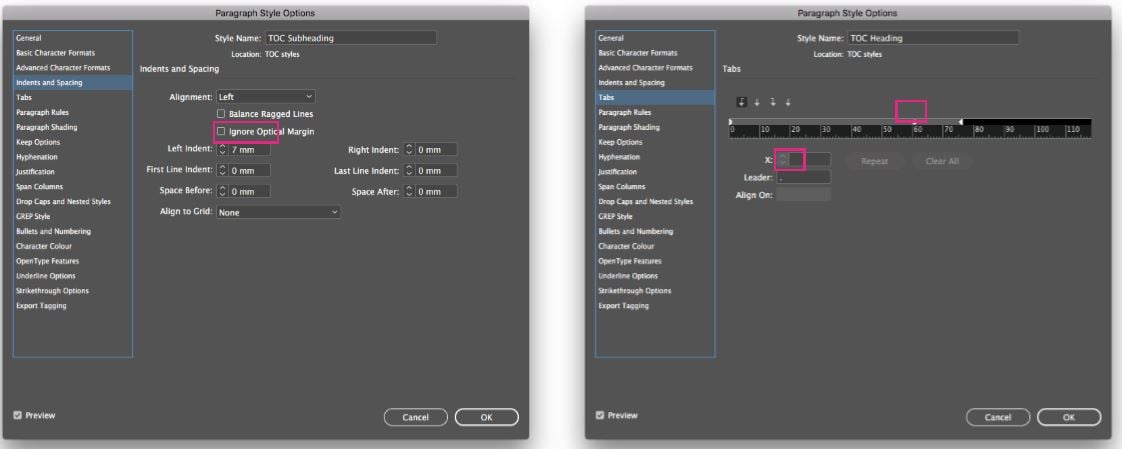
A continuación, en el menú Maquetación > Tabla de Contenidos, insertamos los estilos de párrafo de entrada y sali- da, asignando sus niveles y proporcionando, si es necesario, un nuevo estilo para el título de la tabla de contenidos
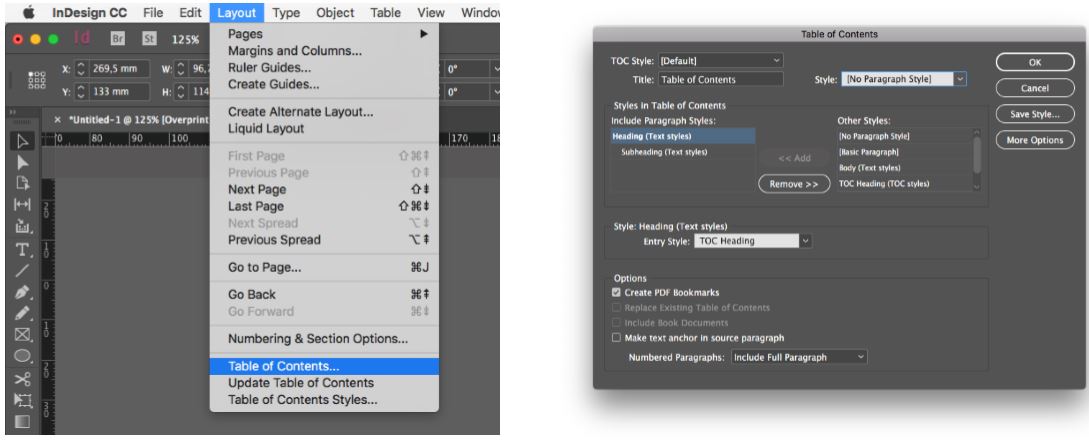
Al hacer clic en Aceptar el cursor nos permitirá crear el marco de texto con el índice que hemos creado.
Para actualizar el índice después de añadir o modificar contenidos haremos clic en Maquetación > Actualizar Tabla de Contenidos
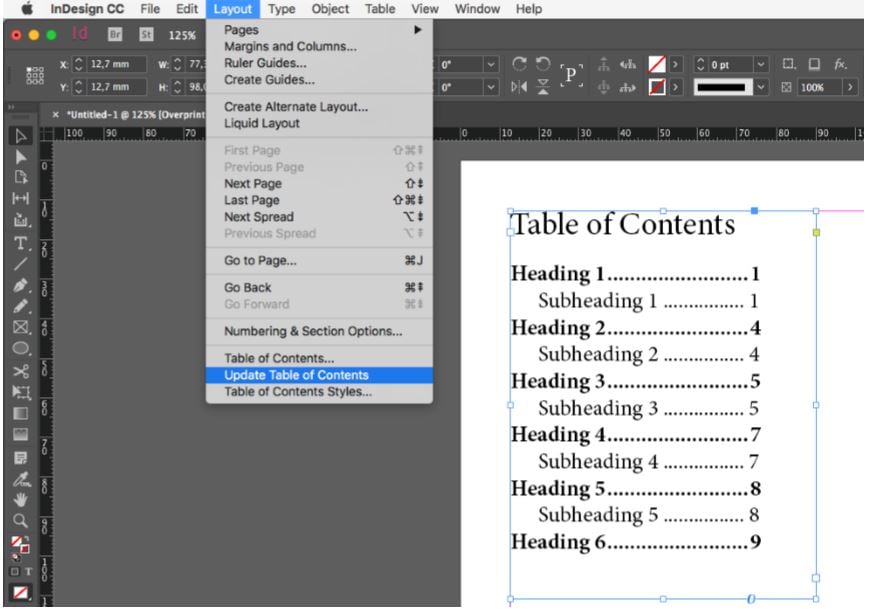
3. RESALTAR EXCEPCIONES DE SEPARACIÓN Y JUSTIFICACIÓN
Obtener mejores justificaciones
Esta opción de las preferencias de InDesign nos permite visualizar las líneas de textos justificados en los que los parámetros de separación y justificación se han violado obteniendo como resultado una mala justificación.
Para visualizar estas excepciones debemos acceder a las preferencias de InDesign (Indesign CC > Preferencias > Composición) y marcar la casilla Excepciones de separación y justificación.
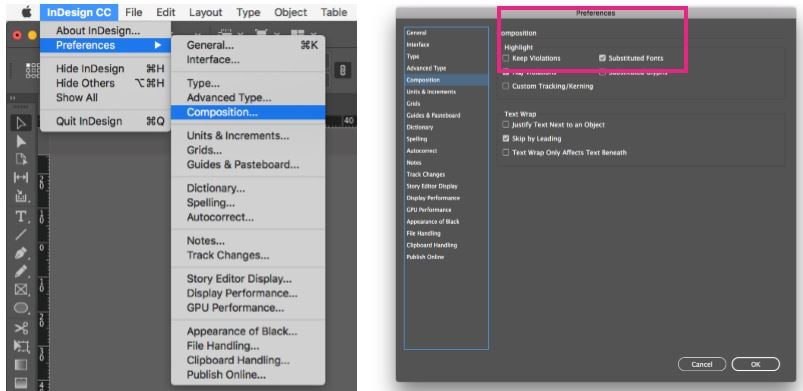
En la vista normal de InDesign se resaltarán las excepciones en tres tonos diferentes de amarillo, el más intenso señala las excepciones más graves, y el más suave las menos graves.
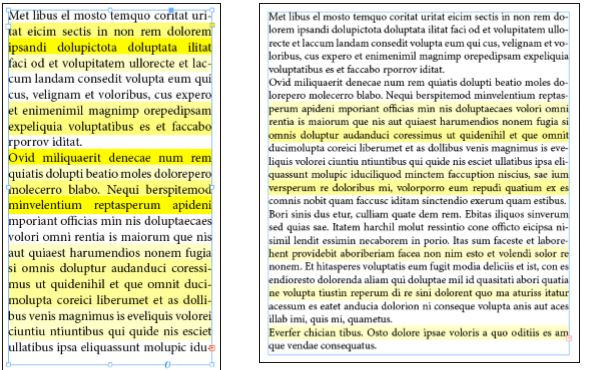
Para solucionar las excepciones más graves podemos recurrir a modificar el tamaño del texto y el ancho de la caja, o bien modificar las opciones de separación y justificación en el panel Párrafo.
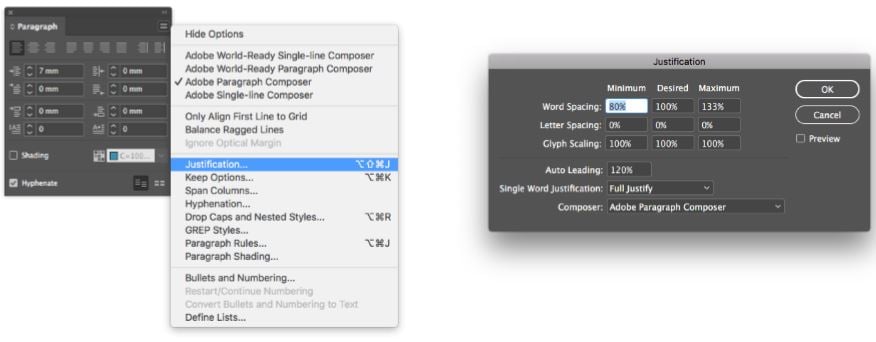
4. SPLITSTORY.JSX
Interrumpir el flujo de texto entre marcos
El script SplitStory.jsx viene preinstalado en InDesign y permite desvincular el texto que fluye entre dos o más mar- cos de texto.
Para poner en funcionamiento este script primero seleccionaremos las cajas de texto que queremos desvincular. A continuación, nos dirigiremos a Ventana > Utilidades > Scripts.
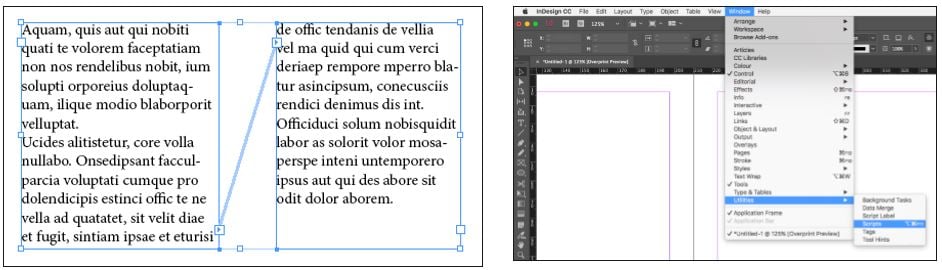
En el panel Scripts navegaremos por Application > Samples > JavaScript y haremos doble clic en SplitStory.jsx, de esta forma las cajas de texto conservarán el texto que contenían pero ahora con párrafos independientes.
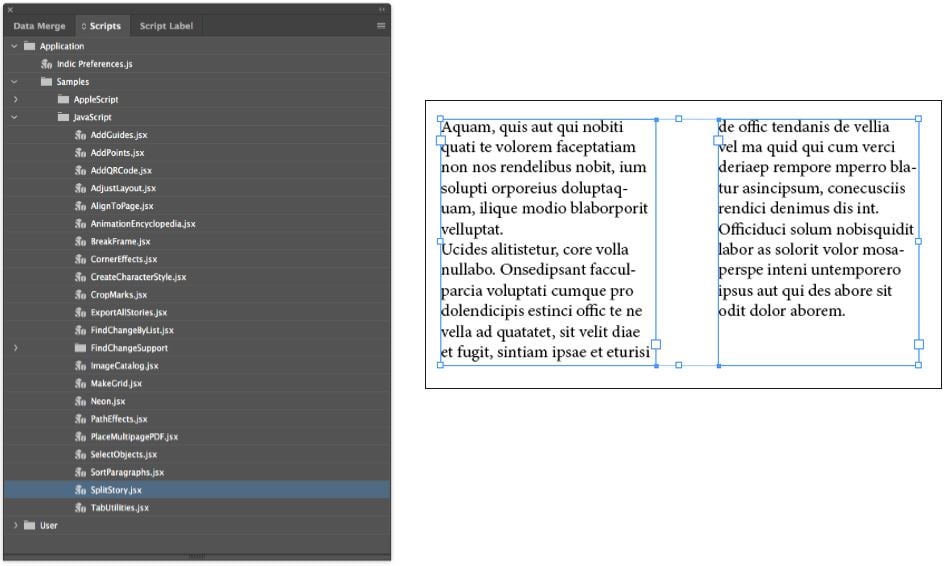
5. HERRAMIENTA PÁGINA
Modificar de forma independiente el tamaño de página
La herramienta Página permite modificar el tamaño de una o varias páginas de un documento de InDesign CC de forma independiente a las demás páginas y a la página maestra.
Para usar la herramienta Página haremos clic en su icono en la barra lateral izquierda o presionaremos el comando Shift + P.
Una vez seleccionada la herramienta Página podremos seleccionar una página en la mesa de trabajo y modificar sus dimensiones en el panel superior de la ventana de InDesign. Podemos elegir entre tamaños estándar o especificar medidas personalizadas.