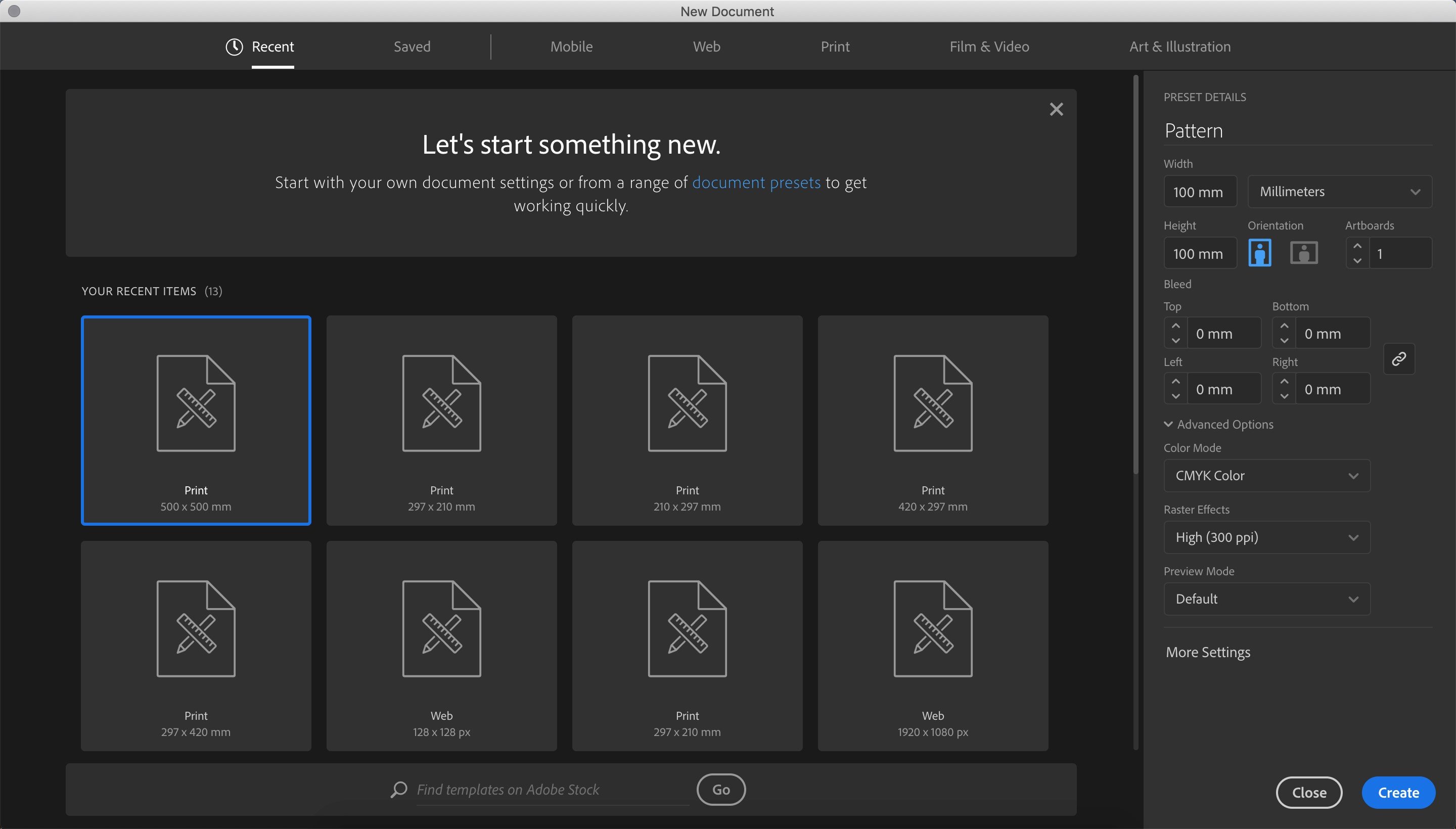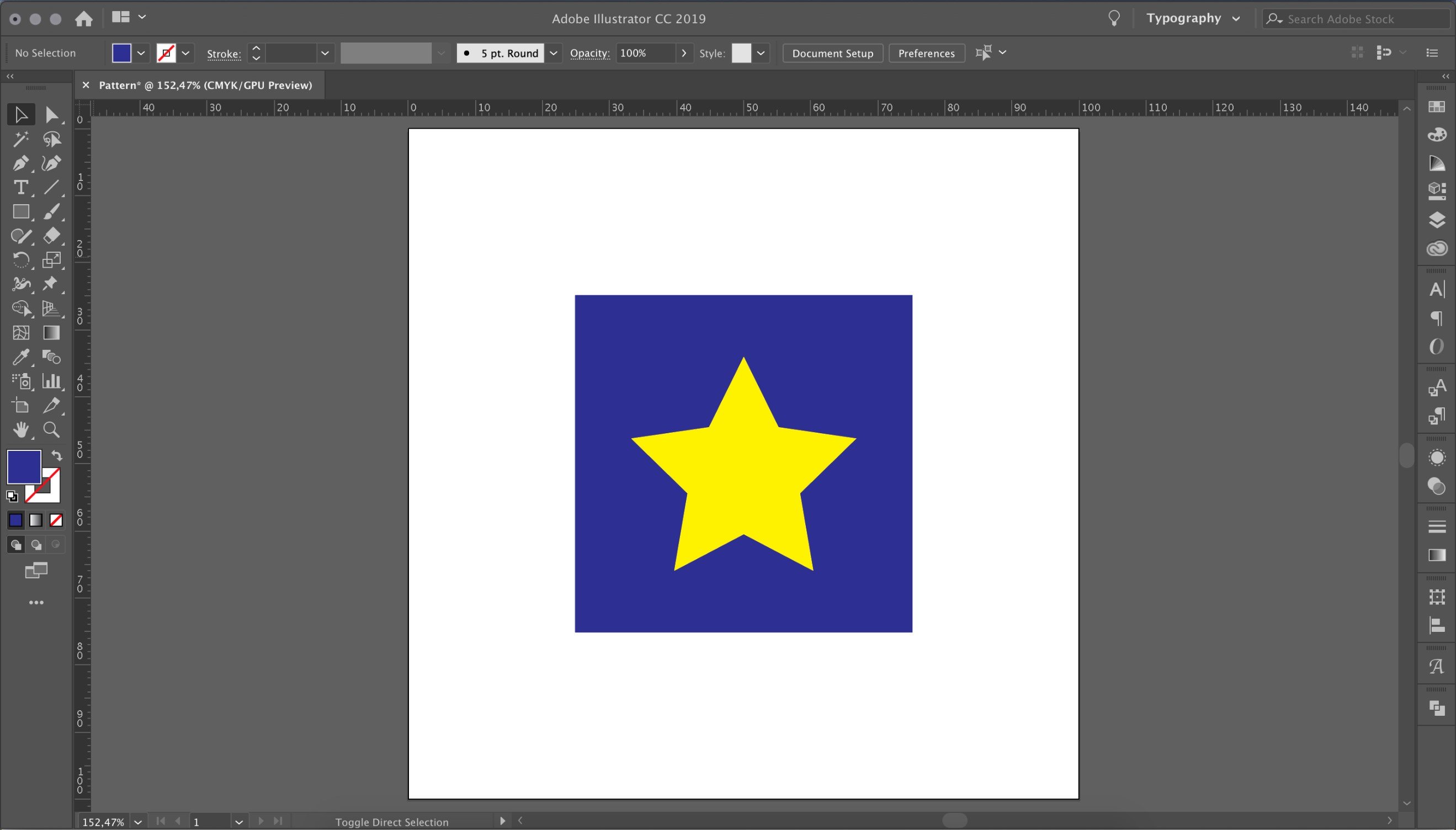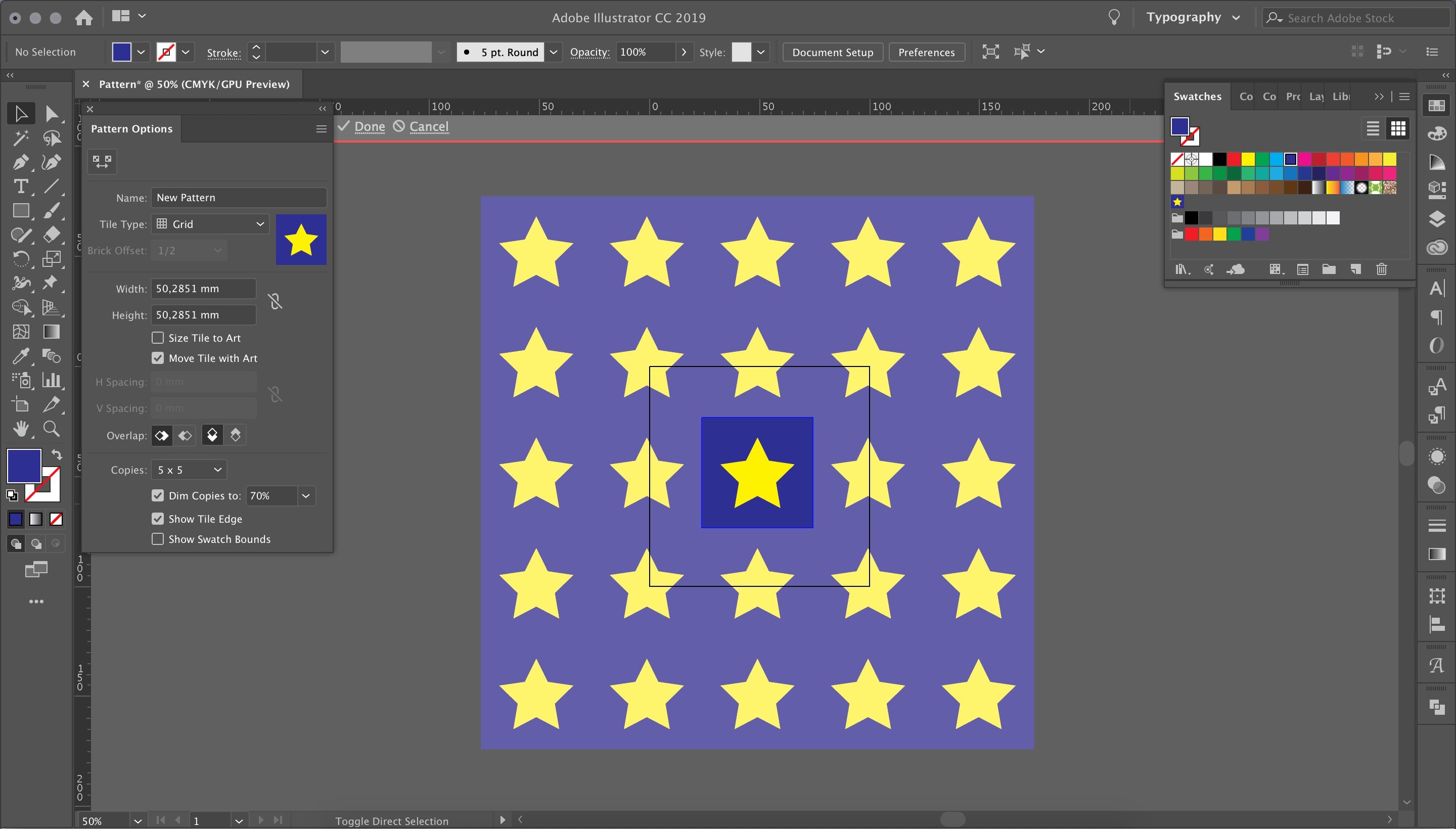Table of Contents
¿Qué es un patrón?
En el ámbito del diseño gráfico y de la impresión, un patrón o motivo se define como la repetición de un objeto o de un símbolo dentro de un dibujo. Usar patrones, es decir, esta repetición de elementos gráficos, ayuda a hacer que un trabajo creativo resulte visualmente más interesante. Aparte de esto, los patrones ayudan a crear uniformidad y coherencia entre los elementos de identidad de una marca.
La principal característica técnica de los patrones es que son ininterrumpidos. Esto significa que cualquier trozo que se use no presentará interrupciones, por lo que el patrón es ideal para aplicar en superficies de cualquier tamaño y proporción.
La belleza de estos motivos reside en su naturaleza geométrica y simétrica. Un patrón crea complejidad por la repetición de sus elementos que, a menudo, son sencillos.
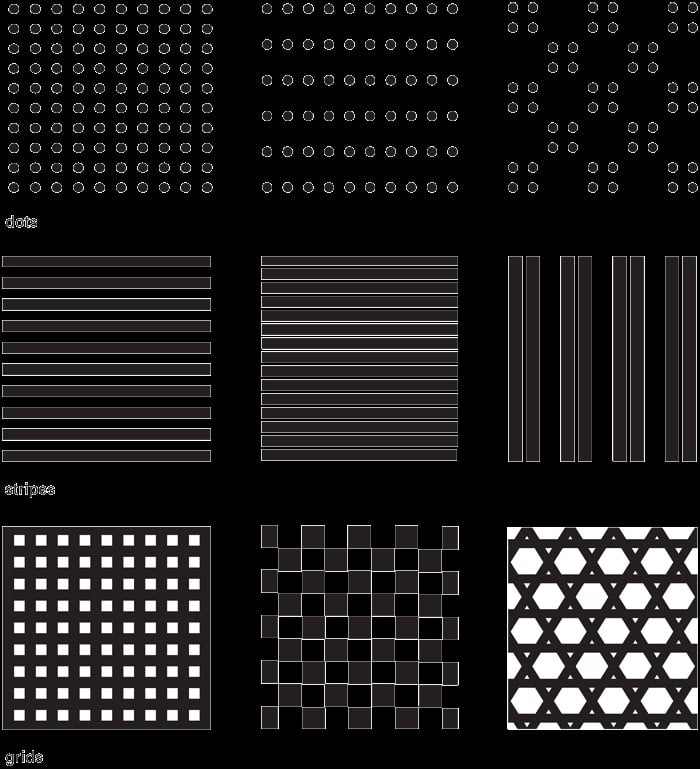
Hoy en día, los patrones son un elemento de diseño muy útil y se emplean tanto en el medio digital como en el impreso. Por ejemplo, se suelen usar patrones en el reverso de algunas tarjetas de visita y en portadas de folletos de distinta naturaleza.
Se pueden adornar materiales impresos como pósteres, folletos y lonas. El uso de patrones también está muy difundido en el sector del packaging, que se beneficia de un medio sencillo para enriquecer el diseño del material impreso.
Veamos cómo crear un patrón básico con el software Adobe Illustrator.
1.Preparar el archivo de trabajo
Lo primero que tienes que hacer es crear un archivo nuevo una vez que abras Illustrator. En este caso, no es necesario ajustar ningún tamaño específico. En cuanto al perfil de color, elige CMYK si el patrón va a imprimirse.
2.Crear el motivo que se va a repetir
Para este ejemplo, crea una estrella con la herramienta Estrella del menú lateral izquierdo. La estrella tiene 5 puntas, no tiene contorno y tiene un relleno de color amarillo. A continuación, crea un cuadrado que contenga la estrella. Este se crea utilizando la herramienta Rectángulo del menú lateral izquierdo y manteniendo pulsada la tecla Mayús o Shift durante su dibujo.
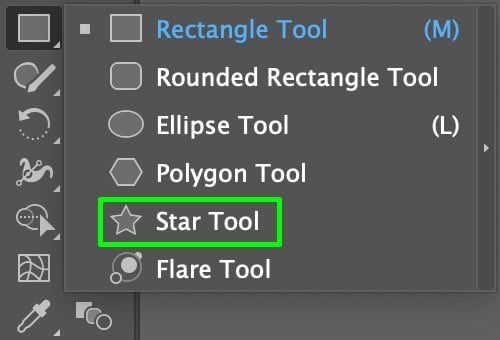
La estrella y el rectángulo deben estar centrados entre sí. Para ello, se utilizan las opciones de alineación (las puedes encontrar en el menú superior, en Ventana y seleccionando Alinear).
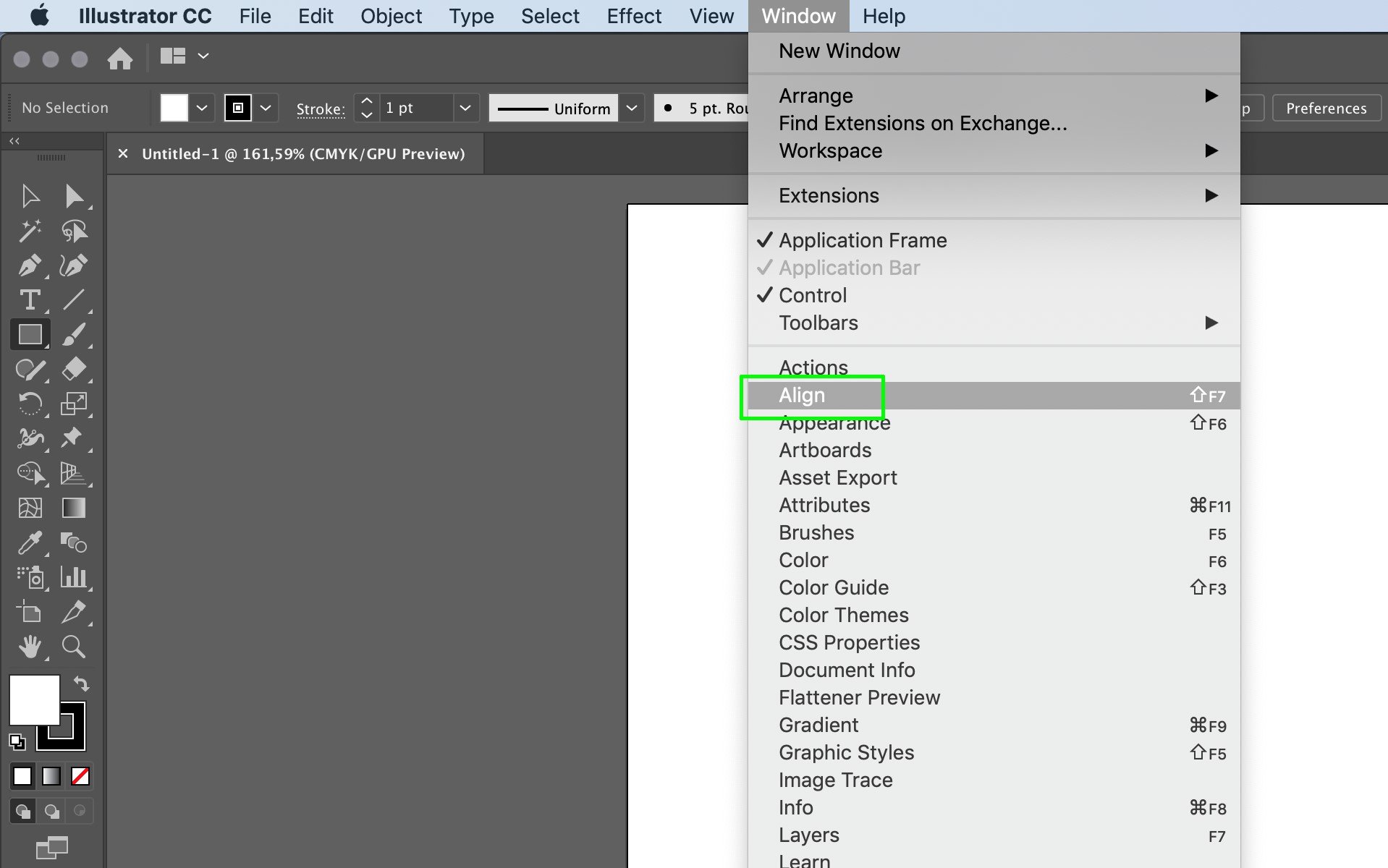
Los elementos recién creados representan la matriz de nuestro patrón. La complejidad del dibujo se crea por medio de la repetición geométrica de estos elementos.
3.Crear el patrón
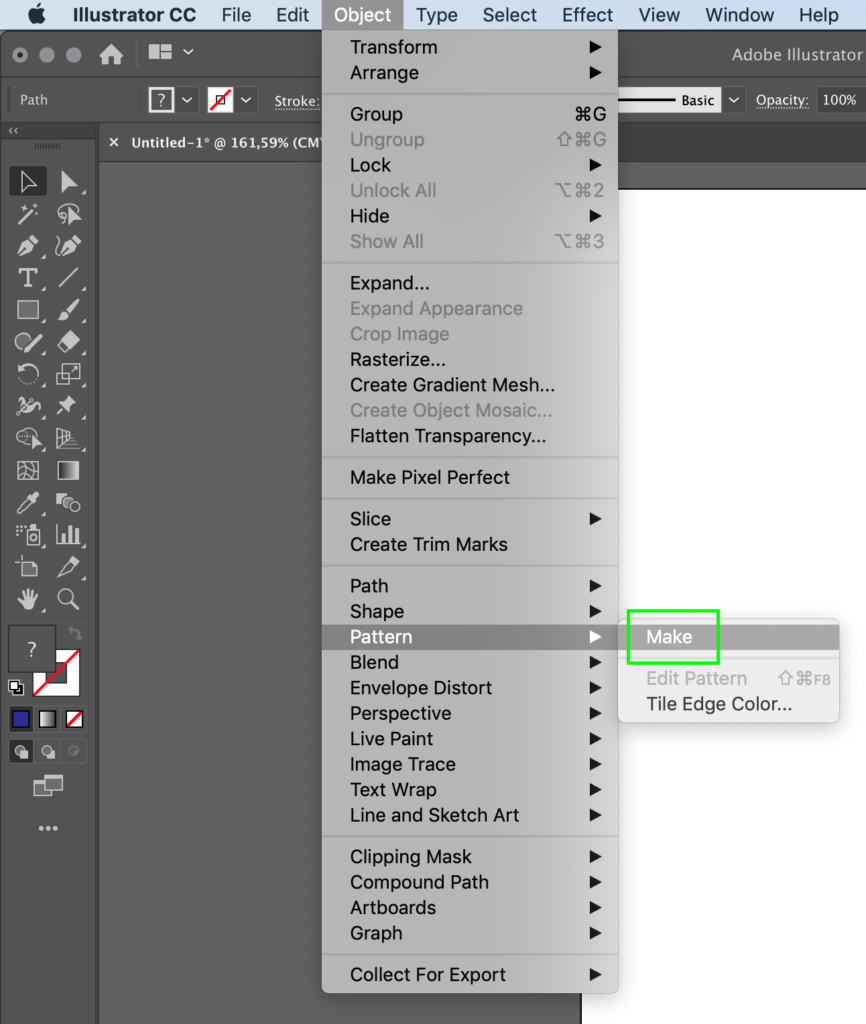
Para crear la repetición de nuestros elementos, selecciona con el cursor tanto la estrella como el rectángulo. En el menú superior, en Objeto, selecciona Motivo y luego selecciona Crear. Se abrirá una ventana que te comunicará que el motivo se ha añadido dentro del panel Muestras.
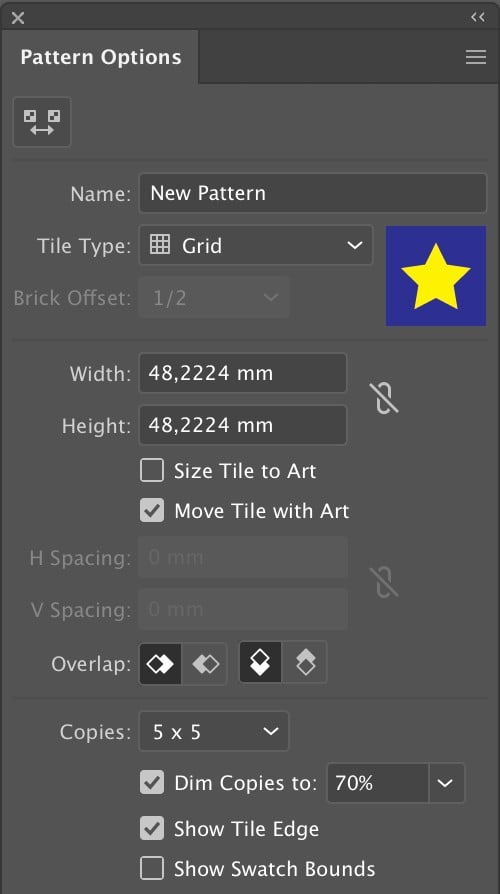
Aparecerá a la izquierda una ventana llamada Opciones de motivo. Esto te permitirá dar un nombre al patrón y configurar la estructura de la repetición en Tipo de azulejo (cuadrícula, ladrillo por fila, ladrillo por columna, etc.). La configuración de esta opción permite efectos muy diferentes.
Las Opciones de motivo también permiten configurar el tamaño y la distancia entre los dibujos y gestionar su solapamiento.
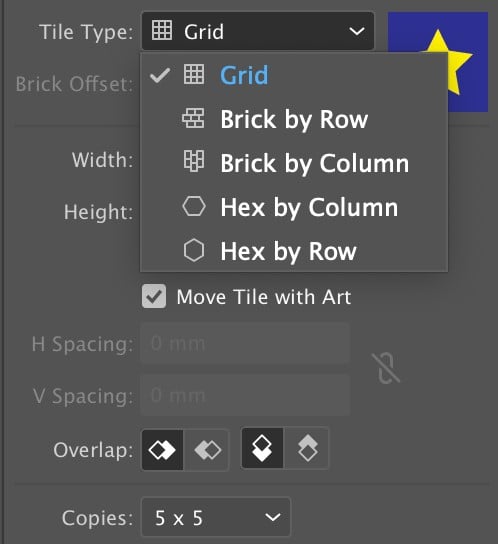
4.Ajustar la composición
Como has podido observar, cambiar la configuración del panel Opciones de motivo repercute en la vista previa de la composición.
Ahora es el momento de experimentar con las distintas opciones para obtener el resultado que más te guste. Recuerda que mientras estás editando el patrón, todavía puedes hacer cambios en los elementos originales. Por tanto, puedes cambiarlos de posición, modificar su tamaño o alterar el trazado de la estrella y del fondo.
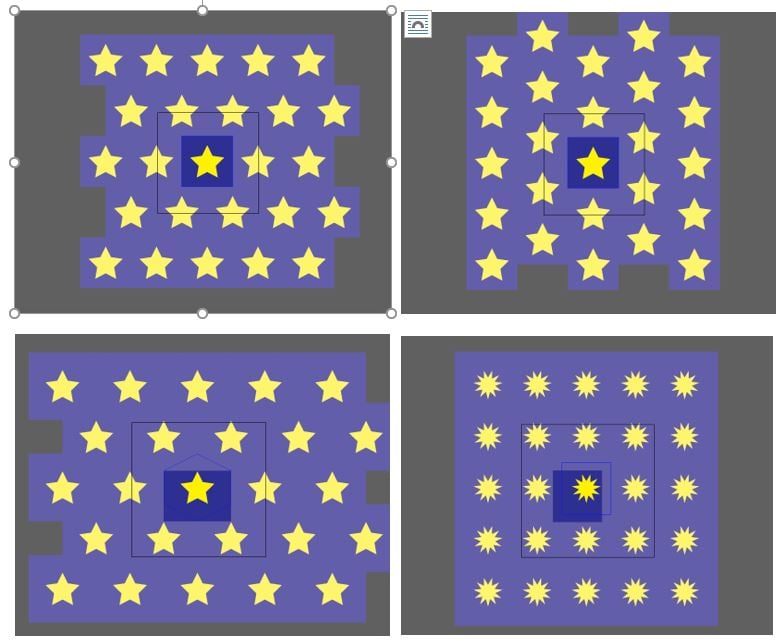
Estos son algunos ejemplos de patrones que se pueden obtener experimentando con las distintas opciones disponibles en el panel Opciones de motivo y modificando los elementos originales.
5.Guardar el patrón y aplicarlo a una superficie
Una vez que hayas terminado de ajustar los elementos originales del patrón, selecciona Hecho. El patrón se guardará en el panel Muestras.
Crea una nueva mesa mesa de trabajo desde el menú lateral izquierdo, seleccionando la herramienta Mesa de trabajo. Esta es mucho más grande que el dibujo original con el objetivo de permitir la repetición de la matriz.
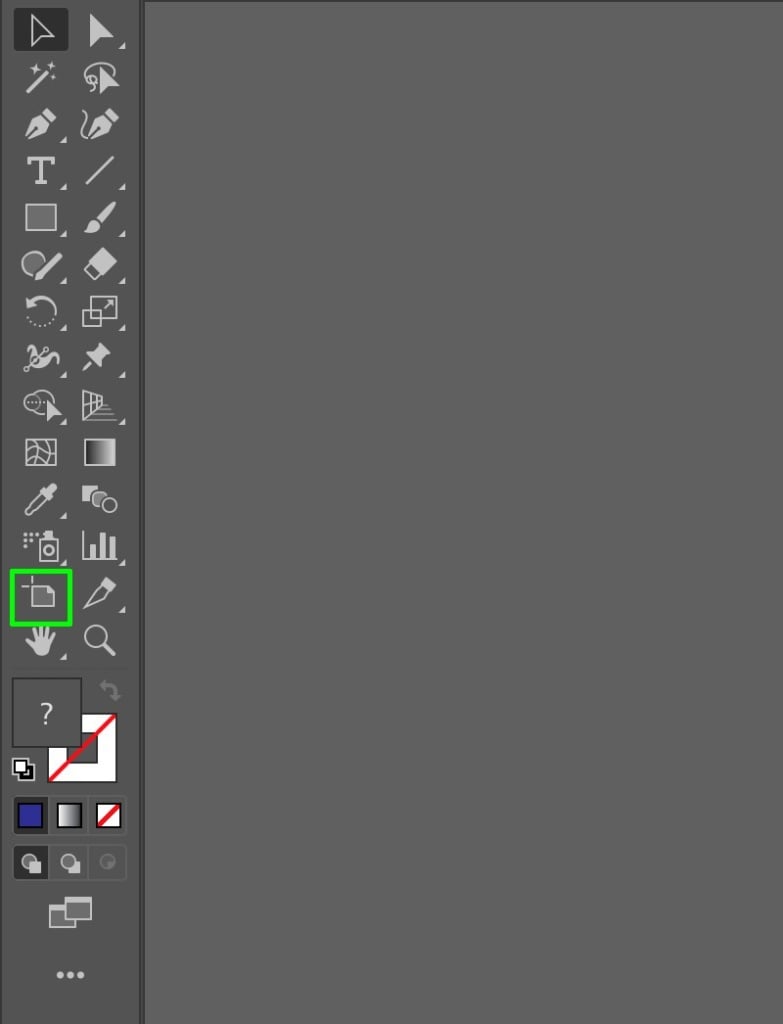
Crea un rectángulo del mismo tamaño que la nueva mesa. Utilizando el panel Muestras del menú lateral derecho, aplica el patrón como relleno del rectángulo. Para ello, haz clic en el icono del patrón.
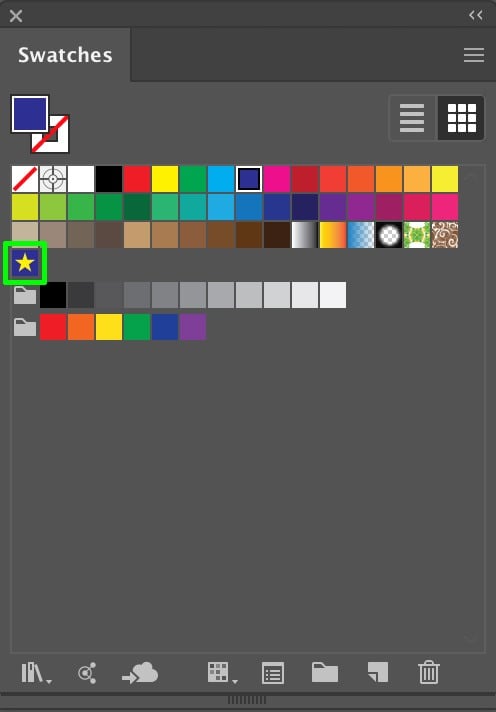
¡Y con eso ya tenemos listo el patrón para aplicarlo a cualquier superficie y forma geométrica que queramos!
La muestra que has creado se puede utilizar como relleno de cualquier forma y también se puede ocultar.
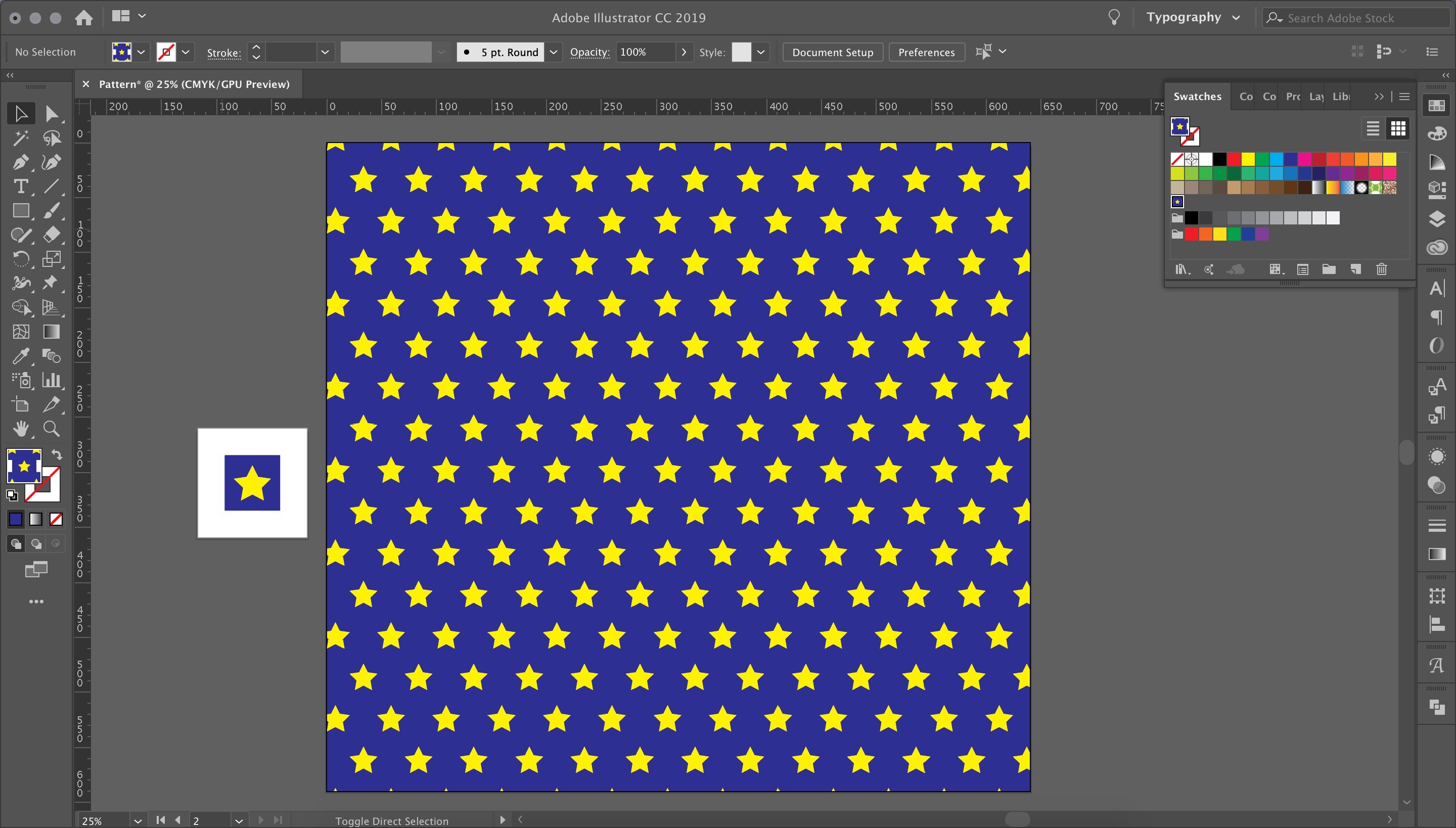
Si quieres modificar el patrón, solo tienes que hacer doble clic sobre la muestra en el panel: esto te llevará a Opciones de motivo.
Ya puedes empezar a experimentar con tu nuevo patrón. ¡A disfrutar!
¿Quieres ayudarnos a integrar o mejorar el contenido de este artículo? Consulta nuestras directrices y envíanos tu solicitud por correo electrónico a la dirección: seo@pixartprinting.com